Start MatLAB
|
Type wc_run in the " Command Window". | |
|
WinCon Server should start up. |
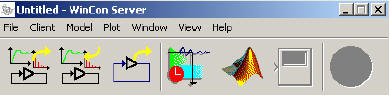
From WinCon Server.
|
Click on the "Go to Simulink icon. |
![]()
From the Simulink Library Browser.
|
From file menu create a new model. | |||||||||
|
Drag the following from the Simulink Library Browser's, Quanser Toolbox to your new Model Window. Note: The Quanser I/O board that most of our computers use is the Quanser Consulting MultiQ-PCI Series. We do have one different board, and for that computer, use the Quanser Consulting MQ3 Series sub-folder instead.
| |||||||||
|
From the Simulink Library Browser's Simulink folder, select the Sinks sub-folder.
| |||||||||
|
Wire blocks in the Model Window together. | |||||||||
|
Double click on the Model Window icons to change settings such as a channel number. |
From model window under WinCon menu
|
Select Clean | |||
|
Select Options
| |||
|
Build (you should see the Command Window running commands). |
A start button should appear on the WinCon Server.
Press "START"