If you do not see the
menu on the left click here
to see it
The ‘quickie’ way
This is the easiest way to
put data in Excel into Stata, just copy-and-paste. Select and copy in Excel and
paste in Stata’s data editor.
Let’s check out one other
dataset. Click
here to download the data for this section. For convenience, save it in
your H:\ drive in a folder name “statadata” (make it if you do not have it).
|
Var1 |
Area in Square Kilometers |
|
Var2 |
Area in Square Miles |
|
Var3 |
Population |
|
Var4 |
Imports |
|
Var5 |
Exports |
|
Var6 |
Type of Regime |
The excel file should look
like this:
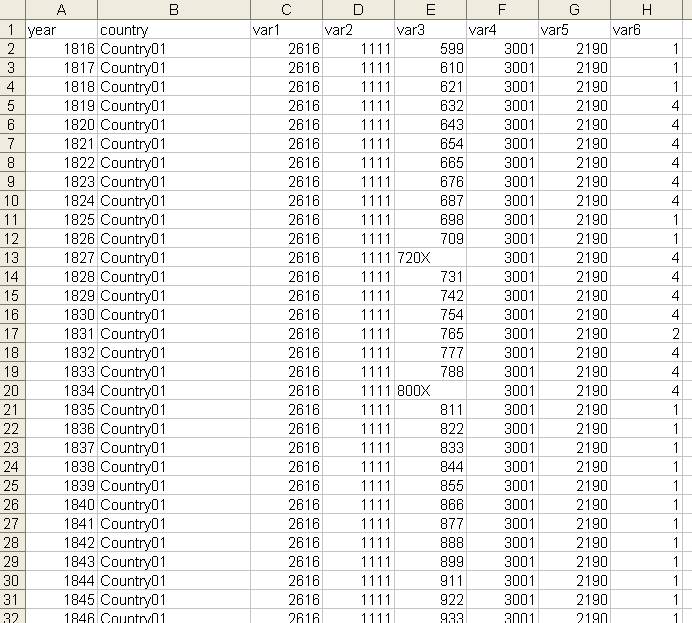
Once in excel, select the
table, copy it (Ctrl-C or Edit - Copy) and paste it into the Stata editor by
clicking in the data editor icon mark by the red arrow below or by typing edit
in the command window.
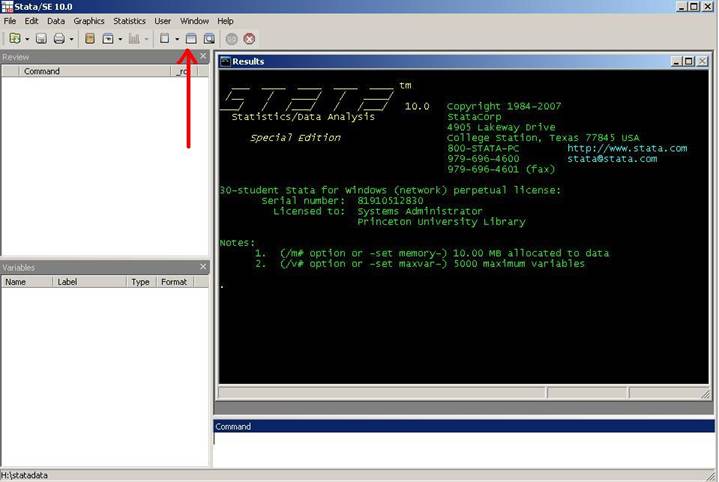
If you get the following
message just click OK. An go back to the “Data Editor” window.
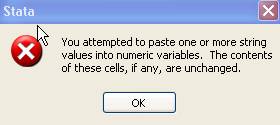
The data editor looks like a
spreadsheet (but it is not). Paste the data from excel. The first row
will become the variable names. If the first row does not have variable names
they will be named var1, var2, var2, etc.:
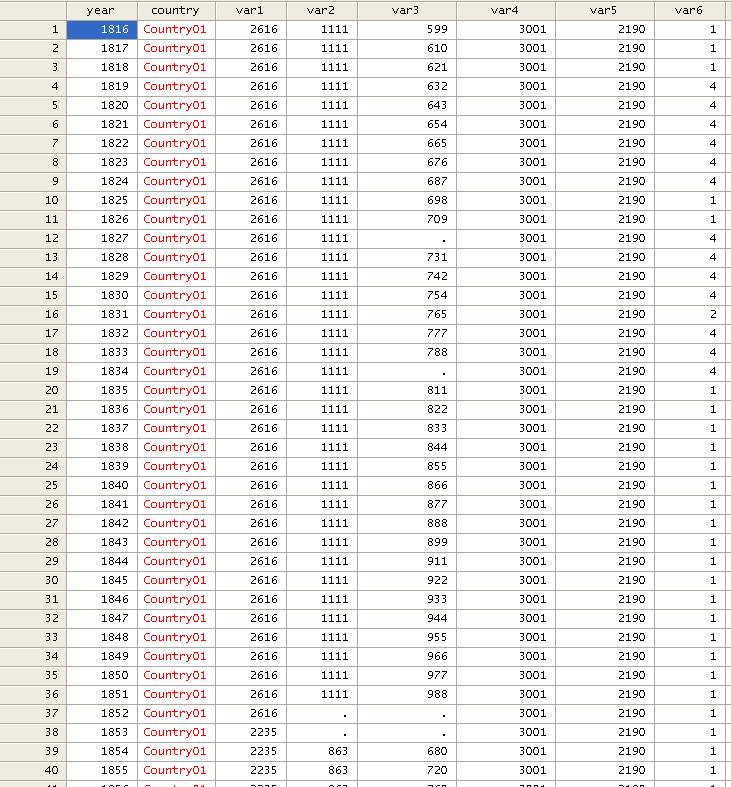
WARNING:
When copy and pasting you may loose some data if numeric values have some
string characters. If you compare the missing values in the picture above
(cells with dots “.”) with the excel data they are actual values but with a
letter attached. If you do not need this data then do nothing. If you do, the
save the file as *.csv and import it into Stata (see the “insheet” section
below)
IMPORTANT:
Variable names must be in the first row. Select only the data you need (do not
select the entire spreadsheet)
You should see the following
in the main Stata screen.
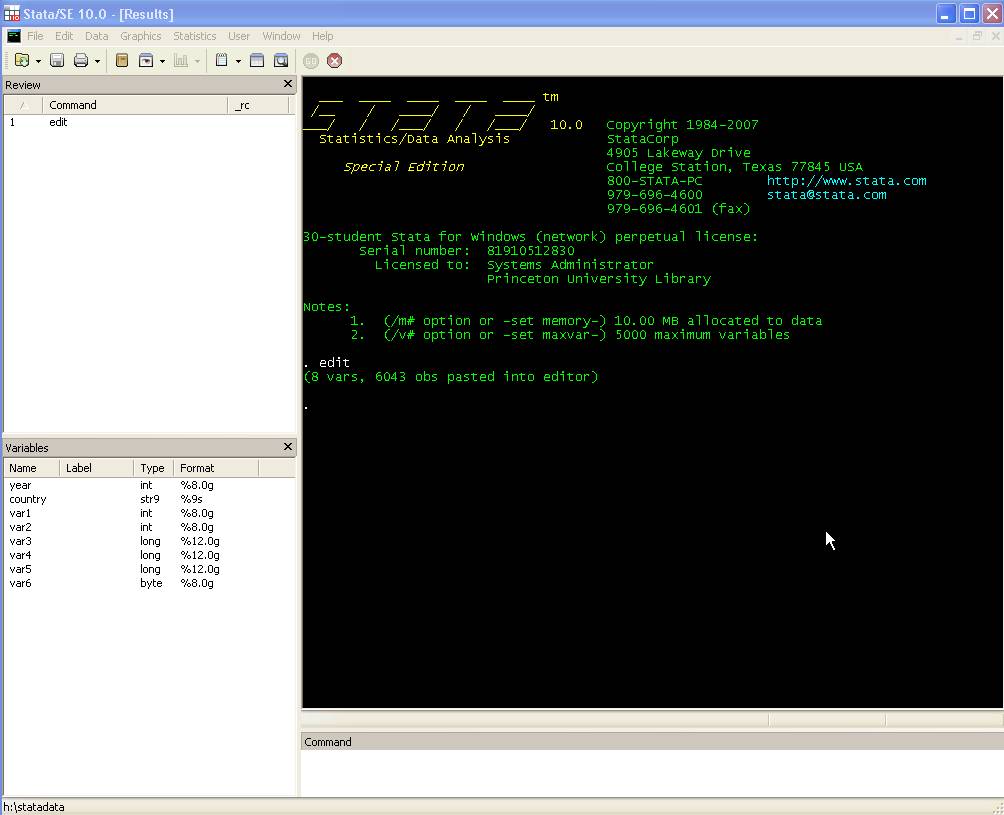
If you want to label the variables type the following.
[IMPORTANT: You may have to re-write the
quotations in Stata]
label variable var1 “Area in
Square Km”
label variable var2 “Area in
Square Mi”
label
variable var3 “Population”
label
variable var4 “Imports”
label variable var5 “Exports”
label variable var6 “Type of
regime”
The variables window should
look like this:
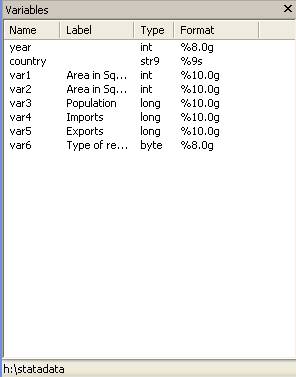
Type describe for a first look:
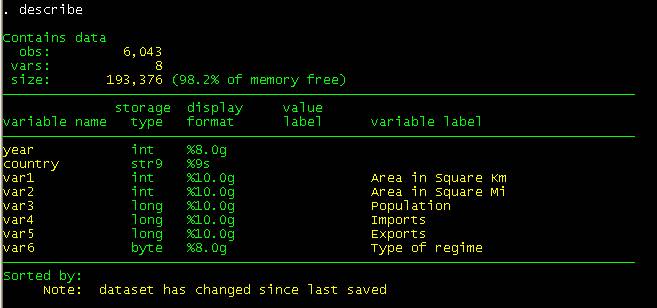
The insheet way
This is another more
systematic way of importing data into Stata.
From Excel, save the data as
*.csv (comma-separated-value or
comma-delimited, which is basically ASCII). The first row should have the
variable names (with no spaces).
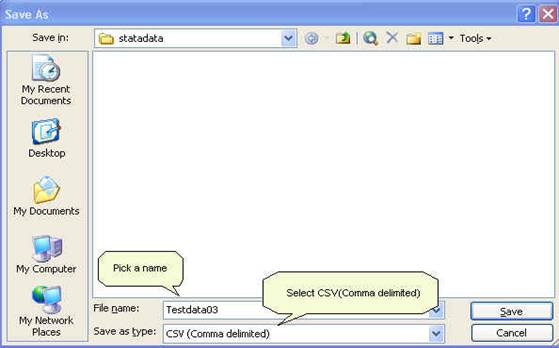
Once saved in csv format,
open Stata and type in the command line
insheet using
"H:\statadata\\Banks\cnvselect.csv"
Or if you change the
directory in Stata just type
insheet using cnvselect.csv
If you prefer to use the
menu do the following:
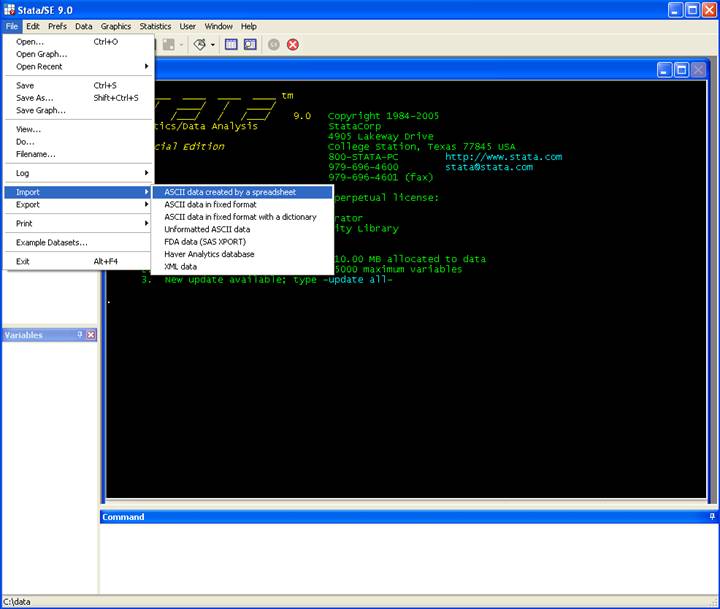
In the dialog box click
“Browse” then in “Files of type:” select the *.csv option and find your
dataset. Once you find it click “Open” and then “Ok”.
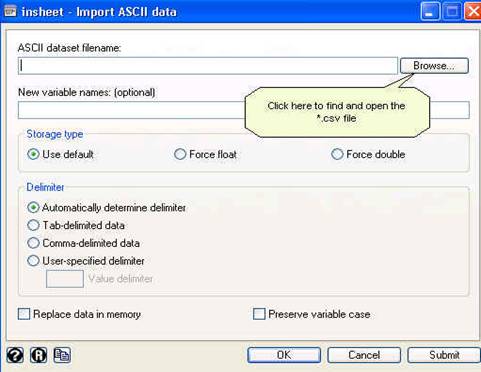
Once you find it you should
see the following, then press OK.
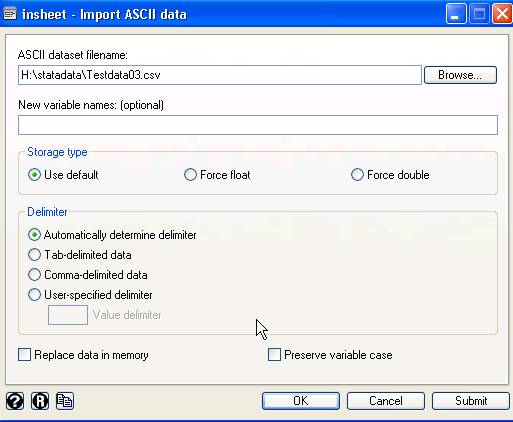
Your data is now in Stata
format, remember to save it, type:
save testdata03, replace

Type:
browse
You will see your data in the
browse window
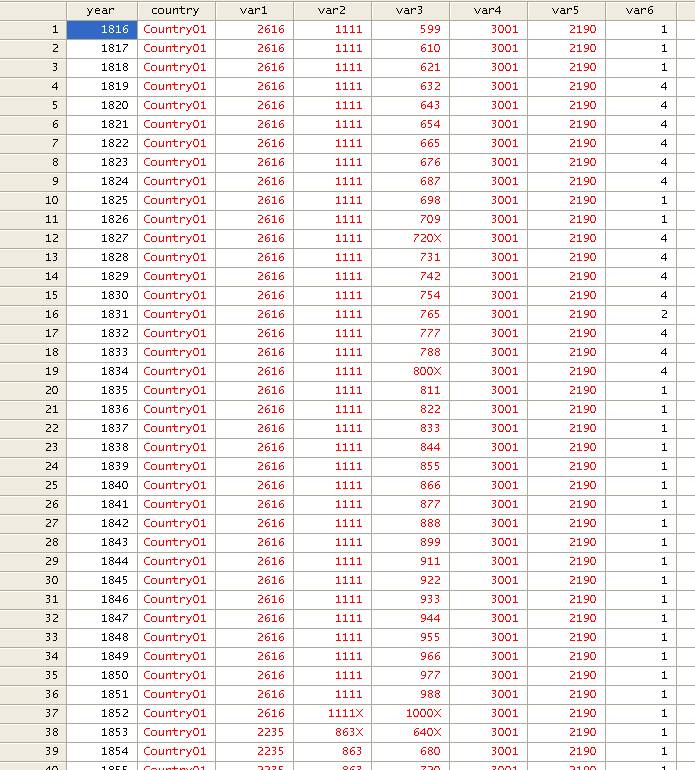
For Stata, red color means
error, in this case it was expecting numeric variables but some values have
letters attached so Stata reads them as string characters.
To convert those string
characters into numeric you need to use destring command (type help destring for details) as follows.
Previous inspection of the
variables tells us that the following characters are mixed with numeric data:
destring,
replace ignore(A X W P M G R W X E Y C Q <)
In this case, the option ignore helps Stata to remove any string character attach to
any number.
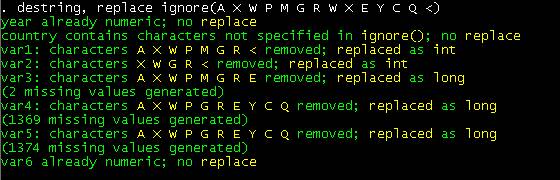
After using destring, use compress to convert the variables to their most efficient format.